Steam çalışmıyor mu? Hata mesajları
Epic Games ve Microsoft’un PC oyun dünyasında bölgeyi genişletme çabalarına rağmen Steam, tüm küresel masaüstü oyun pazarının yüzde 70’ine varan bir aslan payıyla hala en büyük platform olmaya devam ediyor. PC oyunları konusunda ciddi olanlar için Valve’ın Steam uygulamasını kurmaktan başka çaresi yok. Ancak, zaman zaman Steam çalışmıyor, hatalar verebiliyor. Bu yazımızda Steam’in çalışmama problem için neler yapabileceğinizi anlatacağız.
Steam çalışmıyor mu? Çözümleri çok zor değil.
Steam çalışmıyor olabilir ama bu onu kurtaramayacağımız anlamına gelmiyor. Steam düzgün çalışmayı durdurursa, oyun alamazsınız, var olan oyunlarınıza ulaşamazsınız. Çok can sıkıcı bir durum olsa da Steam problemleri oldukça kolay bir şekilde çözülebiliyor. Dünyanın en devasa bilgisayar oyunları kitaplığına erişimi kaybetme konusunda paniğe kapılmadan önce, sorunu gidermeye yardımcı olabilecek bir dizi Steam düzeltmesi sizleri bekliyor.
Steam sunucusunun durumunu kontrol edin
İşler ters gittiğinde, içgüdüleriniz saçınızı başınızı yolmanıza, şansınıza lanetler okumanıza ve hatta PC’nizde veya çalıştırdığınız yazılımla ilgili korkunç, potansiyel olarak ölümcül bir sorun olduğuna inandığınız şeye zorlu çözümler aramaya başlamanıza neden olabilir. Ancak yapmanız gereken ilk şey, Steam sunucularının kapalı olup olmadığını kontrol etmektir. Bu, bir bakım veya kesintiye neden olan bir tür sorun olduğunda ortaya çıkabilir. Steam sunucu kontrolünü sağlama için en iyisi steamstats.us sitesidir. Buradan sunucunun durumunu görebilirsiniz. Eğer sunucular kapalı ya da bakımda ise “Steam çalışmıyor” diye kafanızı dağlara taşlara vurmanıza gerek yok, zira sebebi ne siz ne de bilgisayarınız.
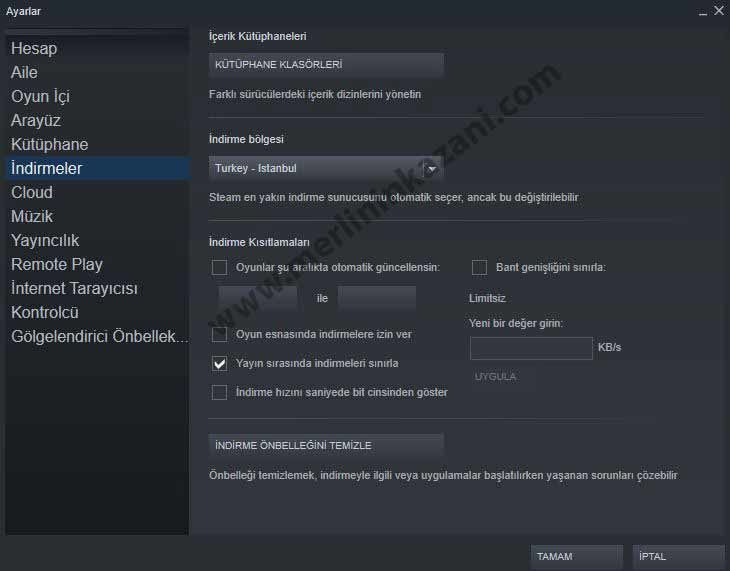
Steam’i Yönetici Olarak Çalıştırın
“Steam Çalışmıyor” sorunun bir çözümü de Steam’i sistem yöneticisi olarak çalıştırmaktır. Bu, Steam’in açılmasını veya belirli Steam oyunlarının düzgün çalışmasını engelleyen herhangi bir güvenlik veya izin sorunu olmamasını sağlayacaktır. Bunu yapmanın en kolay yolu, masaüstünüzdeki Steam kısayoluna sağ tıklayıp “Yönetici olarak çalıştır” ı tıklamaktır.
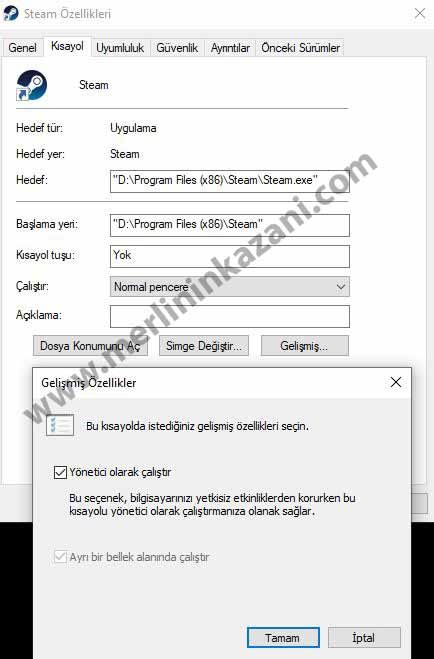
Steam’in her zaman yönetici olarak çalışmasını istiyorsanız, masaüstündeki ikone sağ tuş ile tıklayıp özelliklerine girin. Eğer masaüstü ikonunuz yoksa Steam kurulum dizininize (varsayılan klasör: “C:Program Files (x86)Steam”) gidebilir, ardından Steam yürütülebilir dosyasına sağ tıklayıp “Kısayol Oluştur” komutu ile oluşturabilirsiniz. Daha sonra oluşturduğunuz kısayol’a sağ tuş ile tıklayıp Özellikler’e girin. Üstte bulunan kısayol sekmesine tıklayın. Oradan da gelişmiş kısmına geçin. Ardından, “Yönetici olarak çalıştır” yazan kutuyu işaretleyin ve Tamam’ı tıklayın. Siz geri dönüp kutunun işaretini kaldırana kadar Steam artık her zaman yönetici modunda çalışacaktır.
GPU Sürücülerinizi Güncelleyin (veya Geri Alın)
Başlangıçta Steam’in çökmesinin bilinen nedenlerinden biri GPU sürücüleriyle ilgilidir. Yıllar geçtikçe hem AMD hem de NVIDIA tarafında Steam’in düzgün çalışmamasına neden olan birkaç GPU güncellemesi oldu. GPU sürücülerinizi güncellemek, GeForce Experience (NVIDIA) veya Radeon Ayarları (AMD) aracılığıyla yapılan basit bir işlemdir. Her iki uygulamada da “Güncellemeleri kontrol et” kısmına girdikten sonra en son sürücüyü indirin.
Bir GPU sürücüsünü geri almak için, resmi NVIDIA sürücüsü veya AMD sürücü sayfalarına gitmeniz, ardından şu anda kullandığınız sürücünün yalnızca bir veya iki arkasındaki bir sürücünün sürümünü bulmanız ve indirmeniz gerekir.
Steam Hata Kodları ve Hata Çözümleri
Steam hata kodları sorunu bulup, daha hızlı çözmemizi sağlar. Aşağıda bunlardan önemli olan bazılarını ve çözümlerini bulacaksınız.
Hata Kodunu Düzeltin: -107
Farkında olmayabilirsiniz, ancak Steam masaüstü istemcisi aslında Google Chrome’un ile aynı şekilde çalışan, açık kaynaklı sürüm Chromium’u kullanıyor. Bu, Steam’in, bir SSL protokol hatası olan Hata Kodu: -107 dahil, normal bir web tarayıcısıyla aynı hatalara maruz kalabileceği anlamına gelir. Bunun çözümleri oldukça basit. Öncelikle, Windows’un en son sürümünü kullandığınızdan emin olun. Ardından, Windows Ayarları uygulamasında “Tarih ve Saat” bölümüne gidin ve “Saati otomatik olarak ayarla” seçeneğini kapatıp tekrar açın.
Bunun için başka bir olası çözüm, beta istemci dosyasını silmek.
Steam çalışmıyor diyorsanız “Beta” istemci dosyasını silin
Steam’in bir beta sürümünü çalıştırıyorsanız, o zaman her zaman Steam’in çalışmama riskini bulunur. Sonuçta, beta sürümleri tam ‘kararlı’ derlemelerden daha az kararlıdır; bu, en son özelliklerle oynamak için ödediğiniz bedeldir. Bu durumdaysanız ve Steam başlamıyorsa, aslında Steam’e girmeden beta istemcisini devre dışı bırakmanız gerekir. Bunu yapmak için Steam dizininizdeki package klasörüne gidin (varsayılan olarak C:Program Files (x86)Steampackage) ve “beta” adlı dosyayı silin.
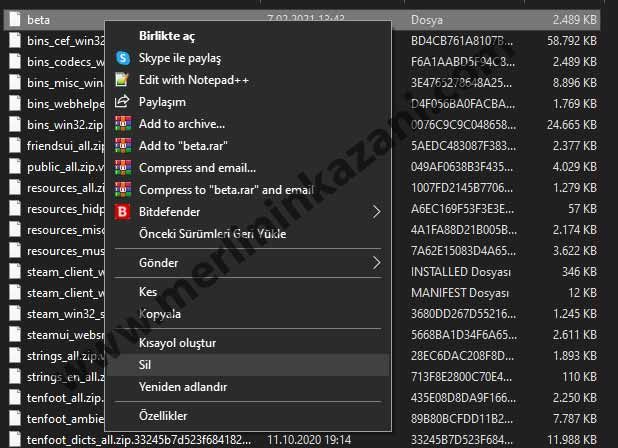
“SteamUI.dll Yüklenemedi”
Steam’deki en yaygın sorunlardan biri, Steam’in açması gereken DLL dosyasını bulamadığı Steamui.dll hatasıdır. Bunun birkaç olası çözümü var. Önceki ipucumuzu tersine çevirerek, çalıştırdığınız Steam’in mevcut sürümünün bir beta olduğunu düşünmesi için Steam’i kandırabilirsiniz. Bunu yapmak için Steam kurulum klasörünüze gidin (varsayılan olarak “C:Program Files (x86)Steam”) ve ardından “Steam.exe” dosyasını bulun. Sağ tıklayın, ardından Kısayol Oluştur’u tıklayın. Kısayola sağ tıklayın, Özellikler’e tıklayın ve ardından Hedef kutusunda -clientbeta client_candidatehedef dizinin sonuna ekleyin. Aşağıdaki şekilde görünmesi gerekiyor:
“C:Program Files (x86)SteamSteam.exe” -clientbeta client_candidate
Uygulama Önbelleğini Temizle
Steam dizininizdeki “appcache” klasörü, Steam uygulamalarınız ve kurulumunuz hakkında çeşitli verileri depolar. Esasen, Steam’i her açtığınızda küçük ayrıntıları hatırlayarak Steam’i bir sonraki açışınızda işlerin biraz daha hızlı çalışmasını sağlar. Ancak kimi zaman önbellekte işler ters gidebilir. Bazı şeyleri “yanlış hatırlayabilir”, bu da yine, Steam çalışmıyor demenize neden olabilir. Bunu düzeltmek için “appcache” klasörünü silmeyi deneyin. (Endişelenmeyin – bu, Steam’i bir sonraki açışınızda yeniden oluşturulacaktır.)
Öncelikle Steam dizininize gidin (varsayılan olarak “C:Program Files (x86)Steam”), ardından appcache klasörünü kopyalayıp güvenli bir yere yapıştırın (her ihtimale karşı). Sonra da uçurun gitsin. Bunu yaptıktan sonra, Steam dizininizdeki “appcache” klasörünü silebilir ve ardından Steam’i yeniden başlatmayı deneyebilirsiniz. Düzgün bir şekilde çalışıyorsa, orijinal yedeklenmiş appcache klasörünü silebilirsiniz, çünkü onun yerine sağlıklı bir yenisi oluşturulacaktır.
Steam’i Açmaya Çalıştığımda Hiçbir Şey Olmuyor
Steam, bilgisayarınızda birkaç ayrı işleme bölünmüştür ve bu, sorunsuz çalışmasına yardımcı olur. Bazen Steam’i açmaya çalıştığınızda, işlemin bilgisayarınızda başladığı küçük bir hataya neden olabilir, ancak Steam masaüstünüzde veya bildirim alanında görünmez. Tekrar açmayı deniyorsun ama tam anlamıyla hiçbir şey olmuyor. Bunun nedeni Steam işleminin başlamış olması, ancak Steam kullanıcı arayüzünün gösterilmesiyle ilgilenen kısmın başlamaması olabilir. Başınıza böyle bir durum gelirse Ctrl+ Shift+ Esc’ye basın. Görev Yöneticisinde, halihazırda seçilmemişse sol alttaki “Daha fazla ayrıntı” seçeneğine tıklayın, ardından “Steam – Steam Önyükleyici, İstemci Hizmeti, WebHelper” vb. Ulaşana kadar İşlemler listesinde aşağı kaydırın. Burada gördüğünüz tüm Steam işlemlerine sağ tıklayın ve “Görevi sonlandır” a tıklayın. Artık gerçekten Steam çalışmıyor. Herşeyi ile bilgisayarınızdaki izlerini sildiniz.
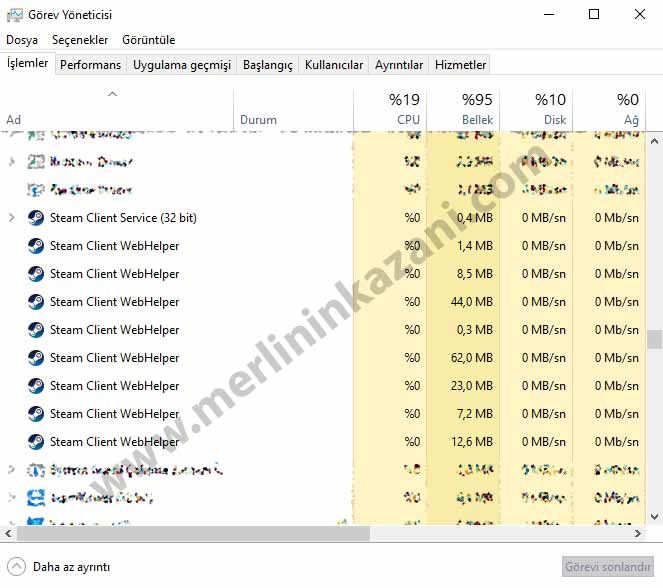
Daha fazla açık Steam işlemi kalmadığında, Steam’i tekrar açmayı deneyin ve çalışması gerekir.
Steam çalışmıyor ise hızlı yeniden yükleme hilesini yapın
Tüm verdiğimiz Steam hata kodları ve çözümlerini uyguladınız ve hala “Steam çalışmıyor” mu? O halde tüm tercihlerinizi ve oyunlarınızı korurken uygulamayı yeniden yüklemenin hızlı bir yolu var. Steam kurulum klasörünüzde Steam.exe, steamapps ve kullanıcı verileri dışındaki her şeyi silin. Ardından, “Steam.exe” ye çift tıklayın ve yeniden yüklemesine izin verin. (Yeni Steam klasörünüzün PC’nizde başka bir yere yüklenmesini istiyorsanız, bunu yapmadan önce Steam.exe, steamapps ve kullanıcı verilerini başka bir konuma taşıyabilirsiniz.) Hala “Steam çalışmıyor” diyorsanız bizde çözüm kalmadı. Steam Destek forumlarına yazıp, çözüm için yardımcı olmalarını umacaksınız.
Eğer programınız sorunsuz çalışıyorsa Steam Aile Paylaşımı yapmayı ve Steam İndirimleri 2021 içeriklerimize göz atmayı unutmayın.
